Diagram Editor Tab
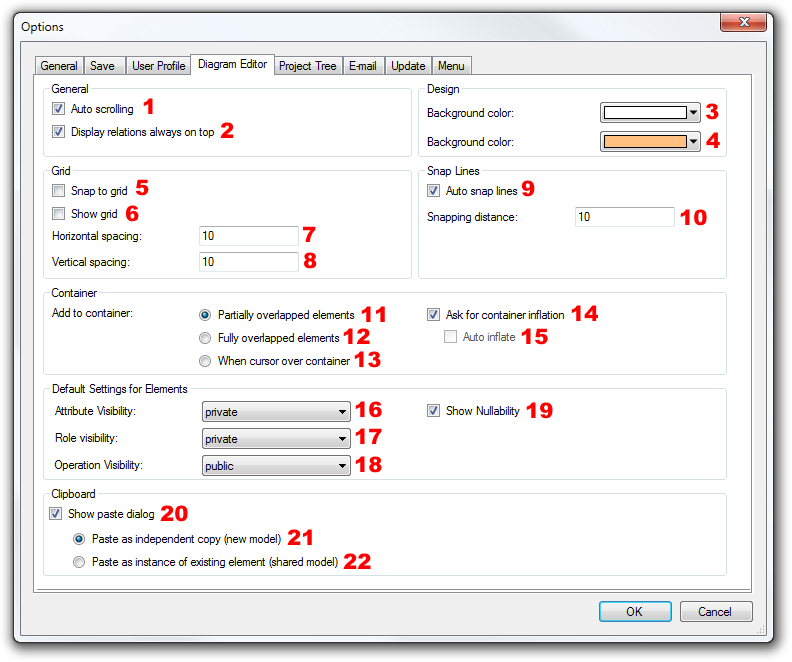
General Group
Auto scrolling (1) - if this option is checked and you move your cursor near the bounds of working area or outside it while you hold pressed mouse button, diagram editor will automatically scroll to show the part of diagram where you point.
Display relations always on top (2) - if checked, relations/paths will be displayed above other elements, otherwise they will be displayed in standard user-defined z-order.
Design Group
This group contains settings for background of diagram editor.
Background color (3) - specifies the first background color of the diagram editor background gradient.
Background color (4) - specifies the second background color of the diagram editor background gradient.
Grid Group
Snap to grid (5) - aligns elements to grid when they are moved or their size is changed. Snapping workds also without showing the grid.
Show grid (6) - shows the grid in the diagram editor. The grid can be showed also without snapping to it.
Horizontal spacing (7) - defines horizontal distance between two nearest horizontal lines of grid.
Vertical spacing (8) - defines vertical distance between two nearest vertical lines of grid.
Snap Lines Group
Auto snap lines (9) - calculates and shows automatic snap lines and also snap to them.
Snapping distance (10) - defines the maximal distance from which an element is snapped to a nearest snap line.
Container Group
This group allows to set how to work with containers and their nested elements. There are three possible ways how to add elements to a container:
- Partially overlapped elements (11) - an element will be added to a container when they are intersected at the end of moving.
- Fully overlapped elements (12) - an element will be added to a container when its bounds are fully contained by container at the end of moving.
- When cursor over container (13) - an element will be added to a container when the cursor is over the container at the end of moving.
Ask for container inflation (14) - if checked, dialog will show which allows to choose whether to inflate the container with overflown elements or not.
Auto inflate (15) - if checked, the bounds of container will be automatically enlarged to include a newly added nested element.
Default Settings for Elements Group
Attribute visibility (16) - specifies the default visibility (undefined/private/protected/package/public) of newly created attributes.
Role visibility (17) - specifies the default visibility (undefined/private/protected/package/public) of newly created roles.
Operation visibility (18) - specifies the default visibility (undefined/private/protected/package/public) of newly created operations.
Show nullability (19) - specifies the default showing of nullability (NULL/NOT NULL) for newly created ERD entity attributes.
Clipboard Group
Show paste dialog (20) - if checked, the Paste dialog with options will show on each paste action. If not checked the option specified by radio buttons below (21)(22) will be used.
Paste as independent copy (new model) (21) - copied elements will be pasted as independent copies. The changes on pasted elements will not affect the original copied elements.
Paste as instance of existing element (shared model) (22) - copied elements will be pasted with shared model. The changes on pasted elements will affect the original copied elements.
Other versions
- Version 7
- Version 13

New Comment