
Unified Modeling and Diagramming Capabilities
Streamline your design and development process with a comprehensive suite of modeling tools. Whether you’re creating complex UML diagrams, detailed BPMN workflows, or diverse SysML models, our software simplifies and accelerates your work, making it ideal for system architects, software developers, and project managers aiming for efficiency and clarity in their projects.

Real-Time Collaboration and Sharing
Enhance team productivity and communication with real-time collaboration tools. Share, edit, and comment on models and diagrams instantly, regardless of your team's location. This feature is invaluable for remote teams and collaborative projects, ensuring everyone stays aligned and informed. (Software Ideas Server installation needed.)

Code and Database Integration
Seamlessly transition between design and implementation with tools for code generation and database integration. Reverse engineering tools convert source code into models, and generation tools do vice versa, saving time and reducing errors for software engineers and developers. This feature bridges the gap between conceptualization and practical application.

Dynamic, Data-Driven Diagrams
Bring your data to life with dynamic diagrams that automatically update based on real-time data. This feature is a game-changer for data analysts and system designers, providing up-to-date visualizations that accurately reflect the current state of your data.

User-Friendly Interface
Dive into modeling with an intuitive interface that requires minimal learning curve, making it accessible for beginners while offering advanced features for experienced users. Customize your workspace to fit your style, enhancing productivity and comfort.

Advanced Documentation Capabilities
Generate detailed, professional documentation effortlessly. Customize templates to match your company’s branding or project requirements, making this feature a staple for technical writers and project managers who need to produce comprehensive reports and manuals.

Extensive Diagram Palette
Cater to a wide range of project needs with over 110 types of diagrams. This versatility makes Software Ideas Modeler a one-stop solution for various professionals, from business analysts to UX designers.

Customizability
Tailor the tool to fit your unique project requirements. Create custom diagrams, adjust source code templates, and personalize the look of your models, providing a flexible environment that adapts to your specific workflow.

Integrative AI Support
Elevate efficiency and innovation in your projects using our AI-driven features. Instantly generate diagrams from text, streamline documentation with AI-created content, and effortlessly produce example data for ERD entities.
Diagramming

UML Diagrams
Master the complexity of software architecture. With comprehensive UML diagram support, you can effectively map out systems, processes, and data structures, facilitating clear communication among developers, architects, and stakeholders. Ideal for those seeking to standardize their design processes and ensure alignment across teams.

Wireframes
Bring your UI/UX visions to life. Our wireframing tools allow designers to create intuitive and detailed user interface mockups. This is essential for visualizing the end-user experience early in the development process, ensuring usability and design objectives are met.

Flowcharts
Simplify complex processes into clear, manageable steps. Flowcharts in Software Ideas Modeler help in visualizing and analyzing workflows, making them indispensable for process engineers and project managers aiming to enhance efficiency and clarity in operations.

Mind Maps
Organize and expand your ideas visually. Mind maps are perfect for brainstorming sessions, strategic planning, or breaking down complex concepts into digestible parts, benefiting creative professionals, strategists, and educators.

Charts
Transform data into insightful visual stories. With a variety of chart types, from bar to pie charts, you can effectively present and analyze data, making this feature invaluable for data analysts, marketers, and decision-makers who rely on data to drive strategies.

Infographic Diagrams
Communicate information compellingly. Create engaging infographics that turn data and ideas into visually appealing and easily understandable formats. Ideal for marketers, educators, and anyone needing to present information in an impactful way.

Entity-Relationship Diagrams
Streamline your database design and analysis. ER diagrams in Software Ideas Modeler allow you to visually represent data models, making it simpler to design, understand, and modify database schemas. This feature is crucial for database architects and developers who aim to create efficient and well-organized databases.

Venn Diagrams
Illuminate relationships and intersections in data. Venn diagrams are perfect for showcasing the commonalities and differences between various sets of items. This visualization tool is invaluable for researchers, data analysts, and educators who need to present comparative analysis in a straightforward, easily digestible format.

Business Process Model and Notation
Optimize your business process management. BPMN support in Software Ideas Modeler provides a standardized method to map out and improve business processes. This feature is essential for business analysts, process managers, and consultants looking to enhance workflow efficiency, clarity, and communication within teams.

ArchiMate
Elevate enterprise architecture planning. ArchiMate diagrams offer a structured approach to understanding and documenting the complex relationships within enterprise architectures. This feature is particularly beneficial for enterprise architects and strategists focused on effectively aligning IT with business goals.

Roadmap Diagram
Visualize and communicate your project's trajectory clearly. The Roadmap Diagram feature allows you to outline project milestones, timelines, and deliverables in an easily digestible format. This tool is perfect for project managers and team leaders looking to keep everyone aligned on project goals and timelines, ensuring a shared understanding and focus.

Decision Table
It allows for the systematic representation of complex decision logic, making it easier to visualize and analyze different conditions and their corresponding actions or outcomes.
Design and Visualization

Model Navigator
Streamline your navigation through complex models with the Model Navigator. This tool provides an intuitive view, displaying related elements around a centrally focused element, allowing you to quickly grasp the structure and relationships within your project. It facilitates easy movement between elements and the creation of diagrams from the current view, making it an essential tool for efficient model management and comprehension.

Diagram Slideshow
Transform your diagrams into engaging presentations. This feature allows you to create slideshow-like presentations directly from your diagrams, making it perfect for sharing insights and explaining complex models to stakeholders in a clear and visually appealing manner.

Diagram Templates
Jumpstart your diagramming process. Diagram Templates offer pre-designed layouts and structures, saving you time and effort. Ideal for standard processes, these templates ensure consistency and best practices in your diagramming work.
Development and Engineering Support

Code Generation from Diagrams
Bridge the gap between design and development with the capability to generate source code from diagrams. Accelerate the development process by turning visual models into executable code in various programming languages.

Reverse Engineering
Software Ideas Modeler provides reverse engineering capabilities, allowing you to create visual models from existing source code. This enhances understanding and facilitates further development of your codebase.

Design Patterns
Streamline complex diagram creation with pre-defined Design Patterns. This feature allows you to quickly implement common design structures, saving time and ensuring consistency across your models.

Field Patterns
Uniformly apply sets of fields like attributes, operations, or methods across multiple elements in your diagrams. Field Patterns are ideal for users who need to maintain consistency in the definition of similar elements, enhancing the clarity and standardization of your models.
Collaboration and Management Tools

Glossary
Maintain clarity and consistency across your project documentation. The Glossary feature allows you to define and manage key terms and concepts used throughout your project. This is crucial for teams working in complex or technical domains, ensuring that everyone has a shared understanding of important terminology.

Project Comparison
Gain insightful perspectives on your project's evolution. Project Comparison goes beyond simple change tracking by allowing you to compare two separate project files side by side.

Aliases
Enhance flexibility and understanding in your documentation. Aliases allow you to use different names or labels for elements within your diagrams, making your documentation more accessible and tailored to diverse stakeholders, including clients, team members from different departments, or external partners.

Quick Action Box
Boost your productivity with the Quick Action Box. This feature provides a streamlined way to access various actions, search for elements, and execute common tasks swiftly. It's a great time-saver, allowing for rapid navigation and action within the modeling environment. Read more...

Change Tracking
Change Tracking enables you to monitor and record every alteration made within your diagrams. This feature is especially valuable for project managers and team members who need to track progress, review changes, or audit modifications for accuracy and compliance.

Element Browser
The Element Browser offers a centralized overview of all elements within your project, allowing you to quickly access, review, and modify any part of your model. This feature is particularly useful for managing large, complex models, ensuring quick access and organization of all components, enhancing efficiency and accuracy in model management.

Field Browser
The Field Browser provides a detailed view of all fields like attributes, operations, and constraints within your project.

Model Versioning
Model Versioning is an essential tool for meticulous project management and collaboration. It enables users to create, manage, and track versions of diagrams and elements within a project, providing crucial control and traceability over a project’s evolution. This feature simplifies monitoring changes, and comparing different iterations, ensuring that every phase of your project is accurately documented and easily accessible.
Diagramming and Editing Tools

Drag & Drop Editing
Our drag & drop functionality expedites the editing process, allowing for quick modifications and organization of your diagrams. Move elements around with precision and ease, making diagramming a breeze.

Shared Elements Across Diagrams
Maximize efficiency with the ability to reuse elements across multiple diagrams. Establish a single source of truth within your project to maintain consistency and accuracy across your documentation.

Diagram Filtering
Focus on what matters most. Diagram Filtering enables you to streamline your view by hiding or emphasizing certain elements within a diagram.

Smart Keys
Enhance diagram creation efficiency with Smart Keys, a feature that allows you to use keyboard shortcuts for rapid drawing and editing. Ideal for power users who prefer keyboard commands over mouse interaction, this tool significantly speeds up the modeling process and boosts productivity.

Diagram Layers
Organize complex diagrams with ease using Diagram Layers. This feature enables you to separate different aspects of your diagram into distinct layers, making editing, viewing, and managing intricate diagrams more manageable. It's especially useful for detailed models where clarity and order are essential.

Batch and Chain Element Creation
Streamline the creation of repetitive elements with Batch and Chain Element Creation. This feature allows you to efficiently create multiple elements of the same type or connected element chains in one action. Simply enter the names of the elements, and the software automates their insertion.

Search and Replace
It enables you to quickly find specific elements and replace included texts as needed across your entire project. This tool is indispensable for making widespread changes or updates.

Grid
Enhance precision and alignment in your diagrams with the Grid feature. This tool provides a reference framework to place and align elements accurately, ensuring your diagrams are neatly organized and aesthetically pleasing.

Snap Lines
Achieve perfect alignment effortlessly with Snap Lines. This feature automatically aligns diagram elements to the nearest line, making it easy to organize components in a clean and orderly manner.

Auto Scrolling
Navigate large diagrams seamlessly with Auto Scrolling. When you move elements close to the edge of your workspace, the canvas automatically scrolls to accommodate the new position. This feature is a boon for working on extensive diagrams, ensuring a smooth and uninterrupted diagramming experience without the need for constant manual adjustments.

Auto Layout
Optimize the arrangement of your diagrams instantly with Auto Layout. This tool automatically positions and organizes diagram elements for optimal readability and aesthetics. It's a time-saving feature for users who need to quickly organize complex diagrams, providing a visually coherent and structured layout with just a click.
Advanced Customization
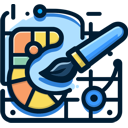
Styling
Elevate the aesthetic appeal and clarity of your diagrams. With advanced styling options, you can customize backgrounds, borders, and visual effects to make your diagrams not only more visually appealing but also easier to understand. This feature is perfect for professionals who want their diagrams to stand out in presentations and reports, making complex data more accessible and engaging.

Custom Types
The advanced Custom Types feature in Software Ideas Modeler, supporting generics and parameters, allows for a more sophisticated and nuanced representation of types in your models. This enhancement is particularly beneficial for software developers and system architects who deal with complex programming structures.

Custom ID and Name Patterns
Set up custom ID and name patterns for elements within your diagrams, ensuring consistency and order. This is particularly beneficial for large projects or teams that need to maintain a coherent structure across various documents and models.

Custom Stereotypes
Enhance the expressiveness of your models. Define custom stereotypes that allow for more nuanced and specific representations of elements in your diagrams. This feature is ideal for advanced users who require a high level of customization to accurately represent complex ideas and relationships.
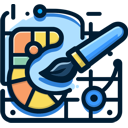
Documentation Themes
Create documentation that aligns with your brand or project style. Customize formats, fonts, and colors for your generated documents. This level of customization is essential for maintaining professional and branded documentation, particularly valuable for organizations looking to uphold a consistent image in all their communications.

Documentation Templates
Gain full control over the content and layout of your generated documentation. With customizable templates, you can dictate exactly how your diagrams and accompanying information are presented, ensuring that your documentation meets specific standards and requirements of your project or organization.

Custom Diagrams
Break free from conventional diagramming limitations. Design diagrams that are tailored to your specific project needs, allowing for creativity and precision. This feature is a game-changer for innovators and strategic thinkers who need to go beyond standard diagramming to effectively convey unique ideas.

Custom Shapes
Add a personal touch or specific industry symbols to your diagrams. With custom shapes, you can create and incorporate graphics that are not available in standard libraries, enhancing the relevance and impact of your diagrams. This is particularly useful for professionals in specialized fields or those who want to add a unique branding element to their work.

Macros
This feature helps professionals who perform repetitive modeling tasks, offering the ability to create custom macros that streamline workflows, enhance efficiency, and ensure consistency. Macros enable users to focus on strategic work by automating routine processes, thus maximizing productivity and accuracy in their projects.
Data and Analysis Tools

Database Import
The Database Import feature enables you to easily import existing database schemas into your models. This functionality is a boon for database administrators and developers who need to visualize, analyze, or redesign existing databases.

CRUD Matrix
The CRUD (Create, Read, Update, Delete) Matrix is an essential tool for database and software developers, providing a clear and concise way to represent and analyze data operations within your system.

Element Grids
Gain a comprehensive overview of your project's elements with Element Grids. This feature provides a detailed view of all elements, their relationships and chosen attributes, making it easier to manage and review complex projects.
Documentation and Reporting Tools

Element Documentation
Gain crystal-clear understanding of each model element. Every component of your diagram can be well-documented, making it easier for new team members to understand and for long-term maintenance. Ideal for teams seeking depth and precision in their models.

Documentation Generation
Save significant time and effort in creating project reports. Automatically transform your complex diagrams and models into accessible, professional-looking documentation. This feature is perfect for teams that need to regularly update stakeholders or require documentation for compliance and review processes.

Diagram Export
Seamlessly convert your diagrams into various formats for presentations, documentation, or sharing. With the Diagram Export feature, you can effortlessly save your diagrams as image files (like JPG, PNG) or vector graphics (like SVG), ensuring they are ready for any external application or audience.

Batch Export
Expedite the process of exporting multiple diagrams. Batch Export allows you to efficiently save all or a selection of your diagrams at once, significantly saving time and effort, especially in large projects.

Auto Export
Streamline your workflow with automated diagram exports. Whenever you save your project, Auto Export can simultaneously save your diagrams in a specified format. This tool is invaluable for maintaining up-to-date external files of your diagrams, ideal for dynamic projects where diagrams frequently change and need to be shared or presented in their most current state.
