Adjusting View - Panning and Zooming
The more straightforward way is adjusting the view using vertical and horizontal scrollbars. If the diagram is too small, these scrollbars may not be displayed. Another very intuitive option is to use mouse wheel to scroll the diagram vertically. If you hold Shift and scroll, diagram will scroll horizontally.
The toolbox provides Pan tool, which allows you to adjust the view using dragging the diagram. The usage is very simple:
- Select the Pan tool in the Common group in the toolbox.
- Click anywhere in the diagram editor and hold the button pressed
- Move cursor to drag the diagram and adjust the view.
There is also easier way how to use the Pan tool without selecting it in the toolbox, just click on the free space on the diagram using right mouse button and move. The alternative way is to press and hold the spacebar and move.
You can adjust the diagram view also using Preview sidebar moving the blue rectangle over the diagram thumbnail.
Zooming
Another way how to adjust the view on the diagram is zooming. Diagram can be too big to be seen whole on the screen, but you want to see more of it, you need to zoom it out. Or there is a detail of a diagram you want to see bigger – then you need to zoom in. There are several options how to zoom in/out:
- You can use mouse wheel and hold the CTRL key.
- You can use the zoom bar, which is placed in the status bar – in the right bottom corner of the window. The zoom bar contains zoom in (plus) and zoom out (minus) buttons and a slider to adjust the zoom faster. There is also a combo box, where you can type the zoom percentage or choose a predefined option from its list.
- You can use buttons in the ribbon. Open View ribbon tab and use a button from the Zoom group - there is option to set the zoom to 100% using button Zoom 1:1. There are also 3 buttons which allows you to fit the diagram content to the current widow – fit to window, fit to width and fit to height.
If you want to reset the zoom to 100 % you can also you the key shortcut – ‘/’ (slash).
Zooming to Specific Area
If you want to expand a specific area of a diagram to the entire window you can utilize Zoom tool. Zoom tool is available in the Common tool group in the toolbox. You can activate it also using F8 key.
You can select the area to zoom so that you click on a start point and move the mouse cursor to a end point (the selection rectangle appears during this action).
If you click using the left mouse button, the diagram will be zoomed in. If you click using the right mouse button, the diagram will be zoomed out.
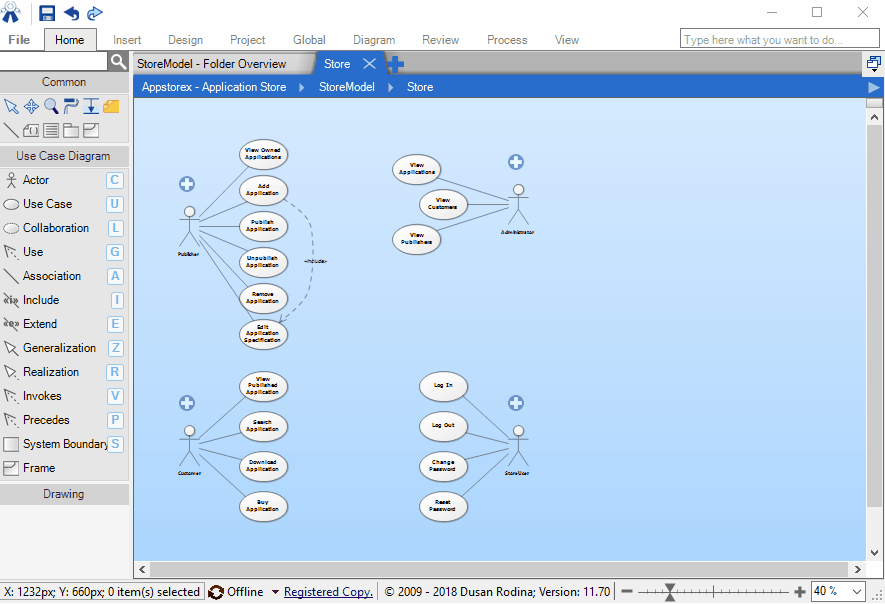

New Comment