Auto-Size of Diagram Element
A selected element can be resized automatically by double clicking on one of its grips. There is also a lot of auto-sizing options.
Double-click on a sizing grip results in autosizing of the selected element:
- right grip to set auto-width
- bottom grip to set auto-height
- right bottom grip to set auto-size
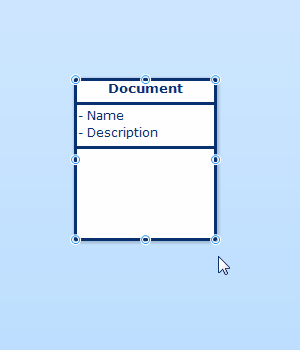
Auto-Size Using Grips
Auto Size Options
An element can be auto-resized also when its content is changed. This auto-sizing can be turned on or off using Options dialog (File/Options) - Options / Diagram Editor / Auto size elements after editing checkbox. There is several sub-options how to handle the auto resizing:
- Auto enlarge and shrink - if the content changes, the size of element will be adjusted to fit the content
- Auto enlarge (default setting) - if the content changes and it does not fit the element bounds, the element will be enlarged. If the content fits in the bounds - they stay unchanged.
- Preserve width if possible - if the content can be fit in the bounds in several lines the element bounds will be unchanged.
Auto Size Using Keys
A selected element can be resized using the default shortcut key ALT+A.
This option is available also from:
- Ribbon: Design/Auto Layout/Auto Size
- Menu: Arrange/Auto Size

New Comment