First Steps with Software Ideas Modeler (Day 1)
The first thing you will see when you start Software Ideas Modeler is the Start Page. It offers Start With box, menu with popular start actions, list of recent projects and Software Ideas News section with a news feed from softwareideas.net website (it lists news, tutorials, and tips on how to work with Software Ideas Modeler.) You may also find a few icons of popular social networks at the bottom. After clicking one of these icons, it will navigate you to our profile on the social network where you may follow us and we will share news and other interesting content with you.
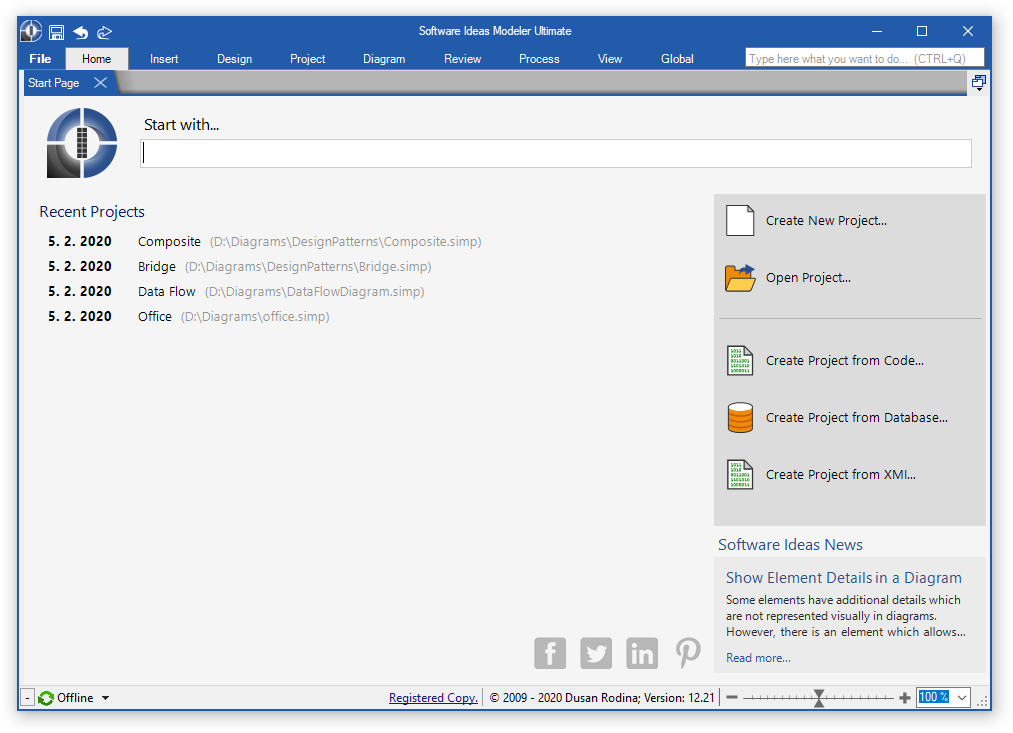
Start Actions
Start Action Menu is placed in the right column. It offers these actions:
- New Project – creates a new empty project
- Open Project – show the Open File dialog to allows you to choose a project file you want to open
- Create Project From Code – creates a new project with a model and diagrams based on a source code. Source Code Reverse Engineering dialog will show on start and you may choose a source code that will be used for the project.
- Create Project From Database – creates a new project with a model and diagrams based on a database. Database Reverse Engineering dialog will show on start and you may choose a database whose tables will be imported in the project.
- Create Project From XMI – creates a new project by model defined in an XMI file.
Start With
Start With box is placed in the top part of the Start Page. It responds to your typing and offers you actions accordingly. It can find recently open projects or a diagram type. If you choose a diagram type, a new project will be created and it will contain a diagram you chose – you may start editing the diagram immediately.
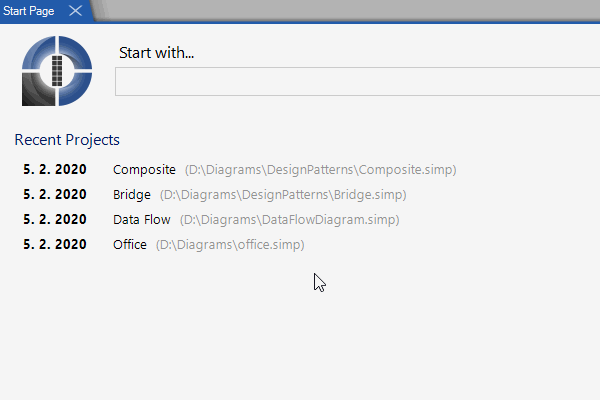
Recent Projects
If you want to open a project you worked with recently, you may find it in the Recent Projects list. The projects are ordered by the last open date. Most recently open projects are on the top. The list shows the date when was the project last open, the name of the project and its path. If you right-click on an item, a context menu will show. The menu offers these options:
- Open – opens the project stated in the clicked item
- Open Containing Folder – opens the folder of the project in the system file manager (e.g. Windows Explorer)
- Remove From This List – removes the project from the list of recent projects (the project will not be deleted)
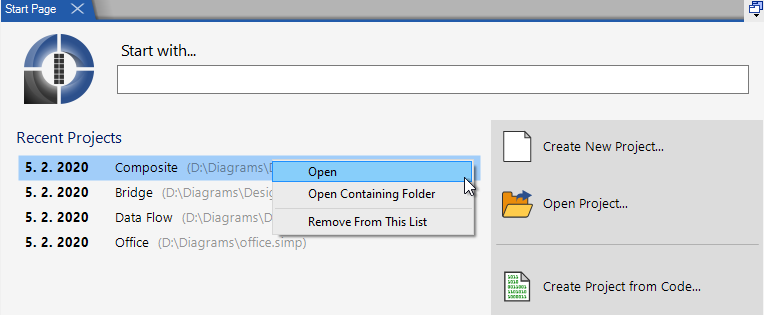
User Interface Style
Software Ideas Modeler offers various user interface styles. You may choose either the classic menu interface or the recommended ribbon interface. The ribbon interface offers three additional options:
- Ribbon – a standard ribbon with big and also small buttons, you may know it from other applications
- Ribbon with Menu – a ribbon extended by a menu for each tab
- Compacted Ribbon with Menu – a ribbon with only one row of small buttons and menus for each tab
The easier way how to change the user interface of Software Ideas Modeler is to right-click on the ribbon or menu and choose the desired GUI style from the displayed context menu.
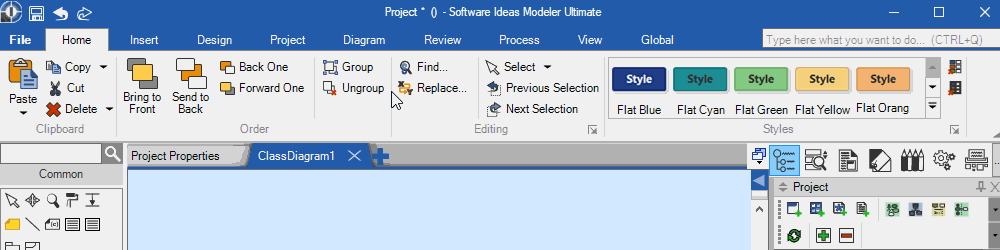
Main Window Layout
The application window is divided into several main parts:
- Ribbon or Menu – is placed at the top of the main window. It offers the actions and commands you may use during diagram creation.
- Tab bar - is placed at the top of the main window, under the ribbon or menu. It allows you to navigate the open documents – diagrams, documents or special windows.
- Toolbox – by default on the left side (but it may be changed). It provides tools for editing diagrams and adding elements (boxes and relationships).
- Sidebar – by default on the right side (but it may be changed). It organizes panels with additional complex features. These sidebars are available:
- Project
- Navigation
- Documentation
- Styles
- Style
- Generate
- Parser
- Fast Editor
- Layers
- Properties
- To-Do
- Graphics
- Change Tracking
- Design Patterns
- Field Patterns
- Persons
- Cooperation
- Database
- Presentation Animation
- Preview
- Status bar – at the bottom of the window. It offers helpful context information – e.g. cursor position or selected element position and size. It also shows the current version of the software. In the right bottom corner, you may find the zoom control which allows you to adjust the diagram zooming.
- Content area – the main and largest central part of the main window. The diagram editor is usually placed in this area.
Other Common User Interface Concepts
Software Ideas Modeler uses the concept of context menus. You may click using the right mouse button on a user interface object to show a context menu that is tailored for the current context.
The diagram editor uses the context bar which offers the most popular context actions for the current selection.
Save Project
If you want to save your work, you may do it by clicking on the Save button (floppy disk icon) placed in the left part of the title bar. If your project has not been already saved, Save File dialog will show, where you may choose the target path where the project file will be saved. Once the project has been saved, the further changes are saved without a prompt or any dialog after clicking the Save button. The faster option of how to save the current project is pressing keys CTRL+S.
In case you will try to close the application with unsaved work, you will be notified and you may choose whether you want to save or discard the changes. You may also close this prompt and decide later.
If you want to save the changes to another file and preserve the file of the open project unchanged, you may choose Save As option. It is available in the File menu. It offers the last used folders for saving. If you want to navigate any other folder, click on the Save To Local Folder item.
Quick Action Box
Software Ideas Modeler offers hundreds of features and actions. Even we have tried to organize the features as logically as possible, sometimes it may be harder to find a button for the desired action, especially if it is used only rarely. For those cases, there is the Quick Action Box. It is placed in the right top corner of the main window. Just type in what you are looking for or what do you want to do and the list of possible actions will show in the drop-down below the box.
The Quick Action Box searches in:
- Actions and features
- Recently open project files
- Project Folders
- Diagrams
- Elements

New Comment